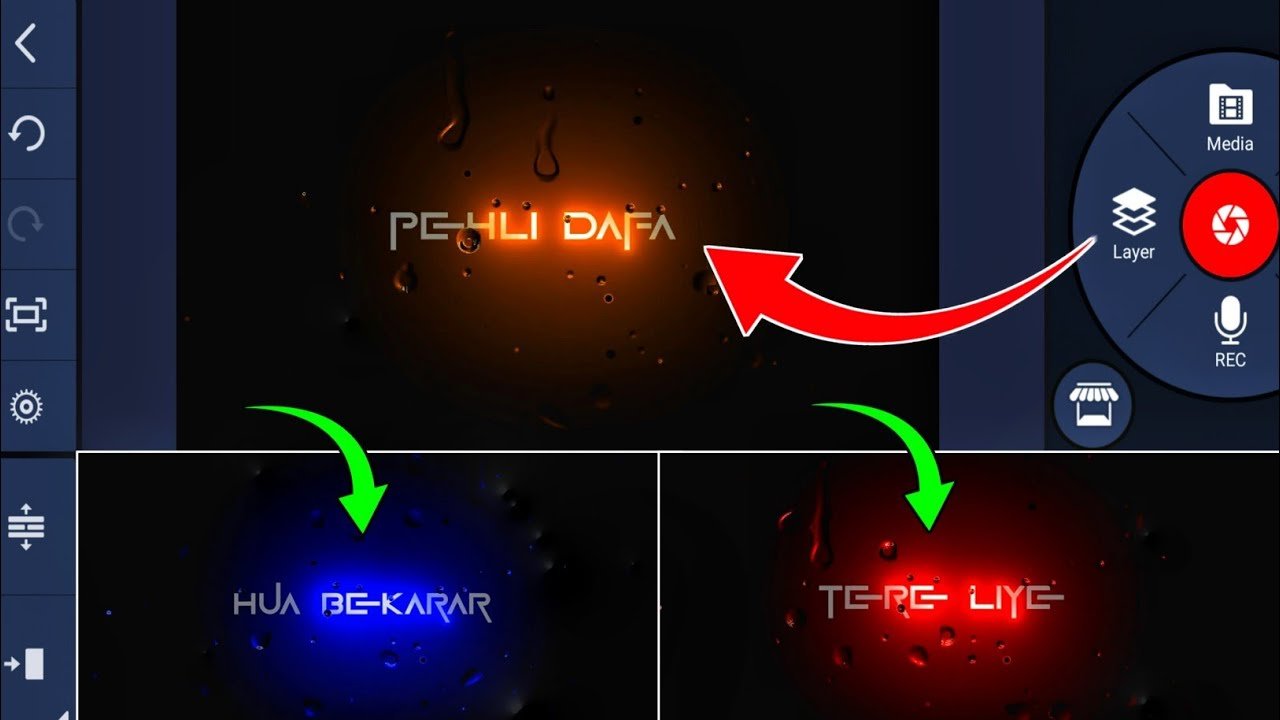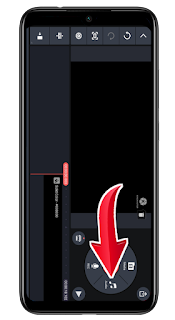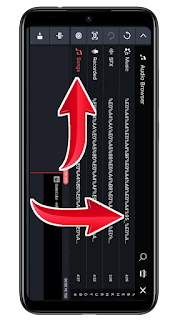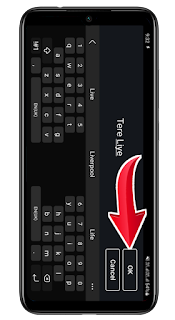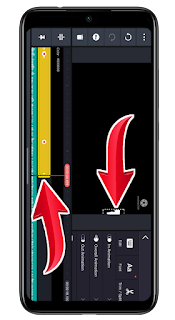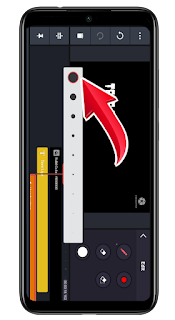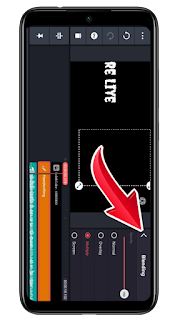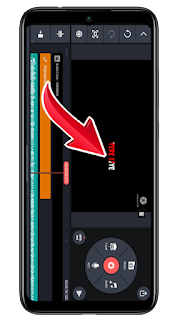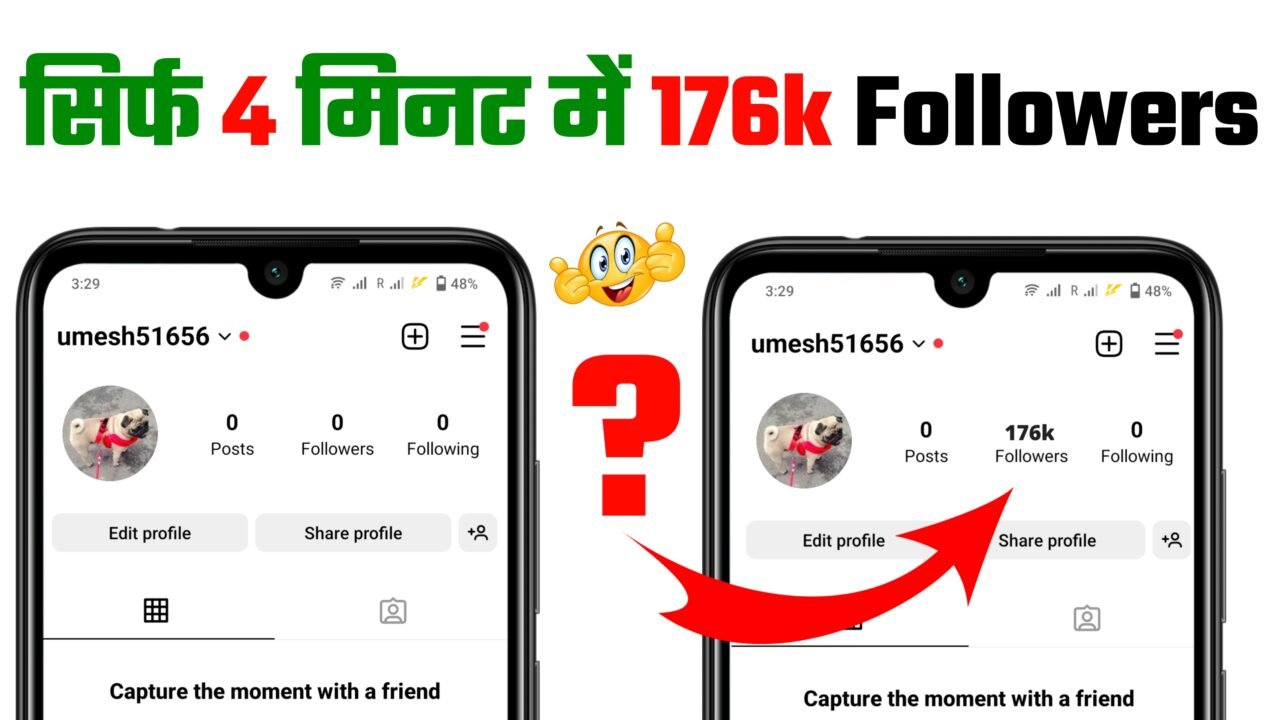Kinemaster Glow Lyrics Animation Trending Glowing Text Effect Kinemater Status Editing
Kinemaster Glow Lyrics Animation Trending Glowing Text Effect Kinemater Status Editing
नमस्कार दोस्तों स्वागत है आपका आज के इस न्यू आर्टिकल में आज मैं आपको बताने वाला हूं Glow Lyrics Animation वीडियो बनाने के तरीके के बारे में यह वीडियो इस समय ट्रेंडिंग में चल रही है अगर आप भी इस तरह की वीडियो बनाना चाहते हो
तो आपको इस आर्टिकल को लास्ट तक जरूर पढ़ना चाहिए आज मैं आपको इसके बारे में पूरी जानकारी देने वाला हूं कि आपको इस लिरिक्स को कैसे एडिट करना है कैसे बनाना है और इसमें कौन से एनिमेशन को देना है इसके बारे में मैं आपको पूरी जानकारी दूंगा तो चलिए पढ़ना शुरू करते है!
तो दोस्तों आपको लिरिक्स वीडियो को बनाने के लिए सबसे पहले अपने मोबाइल में काइन मास्टर को डाउनलोड करना है इसका डाउनलोड बटन आपको इस आर्टिकल के लास्ट में मिल जाएगा वहां पर जाने के बाद आपको इसको डाउनलोड कर लेना है डाउनलोड कर लेने के बाद जिसको आप को ओपन करना है ओपन करने के बाद यहां पर आपको न्यू प्रोजेक्ट लिखा हुआ दिखाई देगा आपको इसके ऊपर क्लिक करना है
जब आप न्यू प्रोजेक्ट के ऊपर क्लिक करोगे फिर यहां पर आपको बहुत सारे वीडियो के साइज दिखाई देंगे तो यहां पर आपको उस साइज को सिलेक्ट करना है जो आप अपने वीडियो में दिखाना चाहते हो या फिर जितने साइज की आप वीडियो को बनाना चाहते हो उसे साइज को यहां सिलेक्ट करना है उसके बाद नीचे क्रिएट बटन के ऊपर क्लिक करना है
उसके बाद जैसे ही आप क्रिएट बटन के ऊपर क्लिक करोगे यहां पर आपको बहुत सारे बैकग्राउंड दिखाई देंगे अलग-अलग कलर के यहां पर आपको काले कलर के बैकग्राउंड को सिलेक्ट करना होगा अगर आप दूसरे कलर के बैकग्राउंड को सिलेक्ट करना चाहते हो आप यहां को दूसरे कलर के बैकग्राउंड को भी ले सकते हो
इतना काम कर लेने के बाद दोस्तों अब आपको इसमें म्यूजिक को लगाना होगा जो म्यूजिक अपने गाने में आप लगाना चाहते हो तो गाना अगर आपको लगाना नहीं आता है तो मैं आपको बता देता हूं गाने को लगाने के लिए आपको जो ऊपर फोटो में म्यूजिक ऑप्शन दिखाई दे रहा है यहां पर क्लिक करना है
जब आप म्यूजिक के ऊपर क्लिक करोगे तो आप यहां पर पहुंचे जाओगे यहां आने के बाद आपको सबसे पहले सॉन्ग के ऊपर क्लिक करना है सॉन्ग के ऊपर क्लिक करने के बाद आपके मोबाइल में जितने भी गाने डाउनलोड हो रखे हैं सभी आपको यहां पर दिखाई देंगे आपको यहां पर उस गाने के ऊपर क्लिक करना है जो गाना आप लगाना चाहते हो
तो दोस्तों जैसे ही आप गाने के ऊपर के लिए करोगे यानी के सॉन्ग के ऊपर के लिए तो करोगे तो यहां पर आपको वह सभी गाने दिखाई देंगे जो आपने अपने मोबाइल में डाउनलोड करके रखे हैं तो यहां पर आपको अपने वीडियो में कौन से गाने को लगाना है उस गाने को आपको पहले ही डाउनलोड करके रखना होगा गाने को डाउनलोड करने के बाद ही आपको यहां पर आना है
उसके बाद आप का गाना आपके वीडियो में लग जाएगा अब आपको यहां पर लिरिक्स को बनाना होगा जो आप बनाना चाहते हो तो अगर आपको लिरिक्स को बनाने का तरीका मालूम नहीं है मैं आपको बता देता हूं इसके लिए आपको लेयर के ऊपर क्लिक करना है
जैसे ही दोस्तों आप लेयर के ऊपर क्लिक करोगे उसके बाद आपके सामने बहुत सारे ऑप्शन यहां पर नहीं निकल कर आएंगे यहां पर आपको जो सबसे नीचे हैंडराइटिंग का ऑप्शन दिख रहा है इसके ऊपर आपको टेस्ट का ऑप्शन मिलेगा इसके ऊपर आपको क्लिक करना है
उसके बाद दोस्तों आप यहां पर पहुंच जाओगे जो आप अभी ऊपर फोटो में देख रहे हो यहां पर आने के बाद आपको उस लाइन को लिखना है जो आप अपनी वीडियो में दिखाना चाहते हो ध्यान रहे यहां पर आपको सिर्फ दो शब्दों को ही लिखना है क्योंकि यहां पर आपको ज्यादा बड़ी लाइन नहीं बनानी है यहां पर आपको उस लाइन को लिखना है जो आप अपनी वीडियो में सबसे पहले दिखाना चाहते हो
उसके बाद जब आपका यहां पर टेस्ट लग जाता है फिर आपको इसके फोंट को बदलना होगा फोंट को बदलने के लिए आपको डबल ए का जो बटन दिखाई दे रहा है इसके ऊपर आपको क्लिक करना है
जब आप डबल ए बटन के ऊपर क्लिक करोगे तो आप यहां पर पहुंच जाओगे यहां पर आने के बाद जितनी आपने अपने काइन मास्टर के अंदर फोंट को इंस्टॉल करके रखा है सभी आपको यहां पर मिलेंगे तो जो भी लिरिक्स में आप फोंट को लगाना चाहते हो उस फोंट के ऊपर आपको क्लिक करना है और इस को सेव कर लेना है
जब आप फोंट को बदल लोगे उसके बाद यहां पर आपको लिरिक्स में एनिमेशन को देना है एनिमेशन को देने के लिए आपको सबसे पहले जो पीली पट्टी दिखाई दे रही है यहां पर आपको क्लिक करना होगा जैसे ही आप पीली पट्टी के ऊपर क्लिक करोगे फिर आप ऊपर फोटो में देख सकते हो
चाबी के ऊपर क्लिक करने के बाद आपको सबसे पहले जो आपकी वीडियो है उसके थोड़ा आगे को आना है जो आप ऊपर फोटो में देख रहे हो यहां पर आने के बाद आपको यहां बीट को लगाना होगा तो आगे आने के बाद आपको प्लस बटन के ऊपर क्लिक करना है
जब आप एक बार प्लस बटन के ऊपर क्लिक करोगे तो आपका एक बार बीट लग जाएगा उसके बाद जो आप ऊपर फोटो में देख रहे हो इस तरह से आपको सभी को लगा लेना है यहां पर आपको सभी चार लगाने हैं
उसके बाद आपको अब एनिमेशन देना होगा अपनी वीडियो में लिरिक्स को तो हम आपको यहां पर एनिमेशन को कैसे देना है चलिए मैं आपको सिखाता हूं एनिमेशन को देने के लिए आपको सबसे पहले अपने वीडियो के बिल्कुल शुरू में आ जाना है वीडियो में शुरू में आने के बाद आपको फिर से जो पीली पट्टी है
उसके बाद अब आपको इस वीडियो को बिल्कुल लास्ट में आना है आपको इस बार बिल्कुल इसके उल्टा करना है आपको अब इसके वीडियो के लास्ट में आना है और जो एनिमेशन है यानी कि जो लिरिक्स है उसको आप को उल्टे साइड में इसके अंदर को कर देना है यानी कि अब आपको सीधे हाथ की तरफ को अंदर को इसको कर देना है
उसके बाद आपको इस पेज को बैक कर देना है बैक करने के लिए आप ऊपर फोटो में देख सकते हो बैकिंग बटन आपको दिखाया है इसके ऊपर आपक क्लिक करना है
अब आपका दोस्तों लिरिक्स बनकर पूरी तरह से कंप्लीट हो चुका है जब आपका लिरिक्स पूरी तरह से तैयार हो जाता है बनकर उसके बाद आपको इसमें कलर को देना होगा ताकि जो आपका लिरिक्स है वह कलर का दिखाई दे तो कलर को दिखाने के लिए आपको उस सेटिंग को करना होगा
यहां पर आगे आने के बाद आपको हैंडराइटिंग के ऊपर क्लिक करना है जब आप लेयरा के ऊपर के लिए क्यों करोगे उसके बाद आपको सबसे पहले मीडिया का दिखाई देगा उस पर लास्ट में आपको जाना है जो हैंडराइटिंग का ऑप्शन है
जमाम हैंडराइटिंग के ऊपर के लिए की करोगे फिर आप यहां पर पहुंच जाओगे तो आप अभी ऊपर फोटो में देख रहे हो यहां आने के बाद आपको न्यू न्यू ऑप्शन दिखाई देंगे तो यहां पर आपको जो एक बिंदु दिखाई दे रहा है छोटा सा इसके ऊपर आपको क्लिक करना है जो आपको ऊपर फोटो में भी दिखाया है
दोस्तों जब आप बिंदु के ऊपर के लिए कि करोगे उसके बाद आपको यहां पर बहुत सारे बिंदु दिखाई देंगे तो यहां पर आपको इसका मतलब यह होता है अगर आपको मालूम नहीं है तो मैं आपको बता देता हूं जितने बड़े बिंदु के ऊपर आपके लिए क्या करोगे उसके बाद जब आप हाथ से हैंडराइटिंग करोगे तो आपको हाथ से उतना ही मोटा डंडा बनेगा तो आपको जितना मोटा है
उसके बाद दोस्तों यहां पर आपको जो दो लाइन दिखाई दे रहे हैं लाल कलर की आपको इसी तरह से उंगली से दो लाइन को बना लेना है अगर आप दूसरे कलर की बनाना चाहते हो तो आपको कलर भी बदलने का मौका दिया जाता है कलर को कैसे बदलना है इसके लिए आपको नीचे वीडियो दी है उसको देखिए
कलर को बदलने के बाद आपको जो अच्छा लगे उस कलर से आपको यहां पर दो लाइन को लगा लेना है उसके बाद आपको इस पेज को हटा देना है यानी के बैग आ जाना है तो इसके लिए आपको ऊपर फोटो में देखना चाहिए और बैक आ जाना है
उसके बाद दोस्तों आपने जो लाल कलर के दो लाइन को खींचा है उसको आप को एडिट करना होगा एडिट करने के लिए आपको जो लाल कलर का आपने लिखाई किया है उसके ऊपर आपको क्लिक करना है क्लिक करने के बाद आपको ब्लेंडिंग करना होगा जो आप ऊपर फोटो में देख रहे हो आपको ब्लेंडिंग के ऊपर क्लिक कर देना है
दोस्तों जब आप ब्लेंडिंग के ऊपर क्लिक करते हो तो यहां पर आप देख सकते हो यहां पर आपको बहुत सारे ऑप्शन मिलेंगे सभी के अलग-अलग काम होते हैं सबसे पहले आपको इन सभी के काम क्या है इसको जानने के लिए सभी को एक-एक करके सिलेक्ट करके देख लेना है जब आप एक यानी के सबसे पहले वाले ऑप्शन के ऊपर क्लिक करोगे तो आपका जो लाल कलर का कलर है
उसके बाद आपको यहां से बैक आ जाना है यहां पर आपको कुछ भी नहीं करना होगा बैक आने के लिए आपको ऊपर फोटो में बटन दिखाया है इसके ऊपर आपको क्लिक करना है
उसके बाद दोस्तों आपको अपनी वीडियो को चला कर देखना है जब आप अपनी वीडियो को चला कर देखोगे तो यहां पर आपको अपनी वीडियो के लिरिक्स के ऊपर कलर दिखाई देगा तो यहां पर आपने जो भी कलर को लगाया होगा वही आपके लिरिक्स के ऊपर कलर दिखाई देगा तो यहां पर अब आपका लिरिक्स बनकर पूरी तरह से कंप्लीट हो चुका है
उसके बाद दोस्तों जब आपका लिरिक्स बनकर कंप्लीट हो जाता है आपको अगर इस वीडियो को और लंबी करना है तो आपको जो लिरिक्स है उसको और लिखना होगा और डुप्लीकेट कर लेना है और अपने लाइन को दूसरे बदल कर लिख लेना है लेकिन अगर आपको एक ही लाइन की वीडियो को रखना है
जव आप डाउनलोड बटन के ऊपर क्लिक करोगे तो आप यहां पर आ जाओगे जो आप अभी ऊपर फोटो में देख रहे हो यहां आने के बाद आपको सेव बटन के ऊपर क्लिक करना होगा
जब दोस्तों आपसे बटन के ऊपर क्लिक करोगे फिर आपकी यह वीडियो डाउनलोड होने लगेगी जो आप अभी ऊपर फोटो में देख रहे हो यह वीडियो डाउनलोड होने लगी है और इसमें डाउनलोड होने का प्रोसेस चालू हो गया है जबकि यह वीडियो डाउनलोड पूरी तरह से हो जाएगी तो आपका यह जो लाइन दिखाई दे रहा है खाली यह लाल कलर का हो जाएगा लेकिन जब यह वीडियो आपकी डाउनलोड नहीं हुई है